FAQ – SimpleBoard
- Q1 › Wie kann ich mehrere Folien bereits zu Hause vorbereiten?
- Q2 › Wie kann ich mit mehreren Hintergründen parallel arbeiten?
- Q3 › Kann ich Word-Dokumente (doc/docx) verwenden?
- Q4 › Wie kann ich aus einer ODT-Datei eine PDF-Datei erzeugen?
- Q5 › Meine ODT-Datei wird nicht korrekt angezeigt – was kann ich tun?
- Q6 › Eine große PDF- oder Bilddatei (> 3 MB) wird nicht geladen – was kann ich tun?
- Q7 › Wie kann ich die Inhalte der Vordergrundebenen (Text, Zeichnen) wiederverwenden?
- Q8 › Wie kann ich Youtube-Videos zeigen und ggf. auch beschriften?
- Q9 › Wie kann ich bearbeitbare Tabellen erzeugen?
- Q10 › Mein Smartboard schreibt nur mit dem Finger, nicht aber mit den Smartboard-Stiften, wie kann ich trotzdem einen Stift benutzen?
- Q11 › Mein Firefox speichert PDF-Dateien sofort anstatt sie anzuzeigen – was kann ich tun?
- Q12 › Wie kann ich den lokalen Dateipfad herausfinden, um in der offline Version eine lokal im Homeverzeichnis des Benutzers gespeicherte PDF-Datei über die Schaltfläche URL zu laden?
- Q13 › Wie sollte ich meine Dateien für eine Unterrichtseinheit organisieren?
- Q14 › Wie kann ich Text-, Zeichnen- und Tabellen-Ebeneninhalte für eine bestimme Bildschirmgröße und Skalierung an einem anderen Rechner vorbereiten?
- Q15 › Wie kann ich meine Dateien zur Unterrichtsvorbereitung für ein neues Schuljahr organisieren, um diese dann auch am Board benutzen zu können?
- Q16 › Wie kann ich aus alten Arbeitsblättern, die nur in Papierform – also nicht digital – vorliegen, möglichst schnell PDF-Dateien erzeugen?
- Q17 › Wie kann ich lokale Videodateien (im MP4-Format) direkt in den Hintergrund laden, um z.B. Standbilder zu beschriften?
- Q18 › Woher bekomme ich geeignetes Bildmaterial für Arbeitsblätter?
- Q19 › Wie kann ich ein A4-Arbeitsblatt im Querformat beschriften und das Ergebnis als eine Datei speichern?
- Q20 › Wie kann ich den Inhalt nur einer Bearbeitungsebene löschen?
- Q21 › Wie kann ich ein Arbeitsblatt mit verschiebbaren Textfeldern, z.B. für Zuordnungsaufgaben erzeugen?
- Q22 › Wie kann ich die in der Grundschule beim Schreibenlernen verwendeten Lineaturen verwenden, die auch im LehrplanPLUS vorgesehen sind?
- Q23 › Wie kann ich Folien mit aufdeckbaren Textbereichen, ähnlich einem Lückentext vorbereiten?
- Q24 › Wie kann ich Folien mit abspielbaren, eingebetteten MP3-Audiodateien vorbereiten?
- Q25 › Wie kann ich im EPUB-Format vorliegende Ebooks laden?
- Q26 › Wie kann ich eigene karierte Hintergründe erzeugen und laden?
- Q27 › Wie kann ich verschiebbare Valenzstrichformeln für die Chemie aus Vorlagen zu Gleichungen zusammensetzen und diese z.B. mit Elektronenverschiebepfeilen Beschriften?
- Q28 › Wie kann ich für die Chemie Valenzstrichformeln schrittweise aus kleineren Bausteinen zusammensetzen und auch Kugelmodelle zusammenfügen?
- Q29 › Wie kann ich Chemie-Lernprogramme mit dem SimpleBoard nutzen?
- Q30 › Wie kann ich Moleküle in 3D mit dem SimpleBoard betrachten?
- Q31 › Wie kann ich das Elektrostatische Potenzial der Moleküloberfläche anzeigen?
- Q32 › Wie kann ich Atomsorten schreiben, z.B. Nuklide für Zerfallsreihen in der Physik oder für Isotope des PSE in der Chemie?
- Q33 › Wie kann ich einfache Moleküle mit ASCIIMath schreiben?
- Q34 › Wie kann ich einen dunkelgrünen Hintergrund benutzen, ähnlich einer Kreidetafel?
- Q35 › Wie kann ich in einem Rutsch die Schriftgröße aller Formeln in einem LibreOffice Writer Dokument erhöhen?
- Q36 › Wie kann ich in Chrome auch lokale Dateien über die Eingabe des vollständigen Dateipfads mit file:// laden?
- Q37 › Wie kann ich im Firefox ein Bildschirmfoto des SimpleBoard-Inhalts ohne Fensterrahmen erzeugen?
Q1 › Wie kann ich mehrere Folien bereits zu Hause vorbereiten?
Variante 1 - mehrseitige PDF-Datei:
Falls das Grundgerüst der später auszufüllenden Folien schon vorher
weitgehend fest steht, kann man zunächst
aus einem mehrseitigen Textdokument aus einem Textverarbeitungsprogramm
wie LibreOffice Writer heraus
eine entsprechend mehrseitige PDF-Datei exportieren
(vgl. Q4)
und diese anschließend
in den SimpleBoard-Hintergrund laden.
Der Vordergrund wird dann jeweils seitenweise beschriftet und
typischerweise vor jedem
Wechsel zur nachfolgenden Seite verworfen.
Alternativ kann der jeweilige
Vordergrund-Ebeneninhalt auch gespeichert werden (vgl. Q7).
Variante 2 - ODT bzw. PDF-Einzelseiten:
Es können auch mehrere einzelne ODT- oder PDF-Dateien vorbereitet werden,
die entweder einzeln nacheinander in den Hintergrund geladen werden oder aber
in mehreren parallel geöffneten SimpleBoard-Browsertabs
(vgl. Q2).
Q2 › Wie kann ich mit mehreren Hintergründen parallel arbeiten?
Sowohl die online- als auch die offline-Fassung der SimpleBoard-Startseite
kann mit dem gleichen Webbrowser (empfohlen: Firefox) entweder in
mehreren verschiedenen Browsertabs oder auch in verschiedenen Browserfenstern
gleichzeitig geöffnet werden.
In jede dieser SimpleBoard-Ansichten
kann jeweils unabhängig voneinander ein eigener Hintergrund geladen
bzw. eingegeben werden
Für den Mathematikunterricht ist es so z.B. möglich, in einem ersten
SimpleBoard-Tab dauerhaft ein Arbeitsblatt im PDF-Format anzuzeigen und
in einem zweiten SimpleBoard-Tab im Hintergrund eine Formel
dynamisch über ASCIIMath zu generieren.
Ein Wechsel zwischen mehreren Programmfenstern ist meist mit der Tastenkombination
Alt+Tab möglich, zwischen den Browsertabs des gleichen Fensters
mit Strg+Tab.
Eine sinnvolle Dateiablage-Möglichkeit wird in Q13 vorgestellt.
Q3 › Kann ich Word-Dokumente (doc/docx) verwenden?
Über die Hintergrundschaltfläche ODT können keine DOC- oder DOCX-Dateien geöffnet werden.
Man öffnet die DOC- bzw. DOCX-Datei daher zunächst mit LibreOffice Writer und speichert diese Datei erneut mit Datei > Speichern unter... als ODF Textdokument mit der Dateiendung .odt ab.
In Microsoft-Office Word ist es möglich, das OpenDocument Text-Format (=ODT) als Standardspeicherformat einzustellen. Da MS Word allerdings etwa bei der Behandlung von Textrahmen häufig nicht standardkonforme ODT-Dateien erzeugt, wird für die Arbeitsblatterstellung die Benutzung von LibreOffice Writer empfohlen.
Q4 › Wie kann ich aus einer ODT-Datei eine PDF-Datei erzeugen?
Die ODT-Datei wird mit LibreOffice Writer geöffnet und unter
Datei > Exportieren als PDF...
wird das PDF-Exportdialogfenster geöffnet.
Bei den Einstellungen wird unter
Allgemein
die Variante PDF/A
ausgewählt, damit
z.B. auch Schriftarten direkt in das PDF-Dokument
mit übernommen werden.
Bei den
Einstellungen für Bilder sollte die Grafikauflösung für eine Anzeige am
Board auf 150 DPI verringert werden
(für einen Ausdruck reichen meist 300 DPI aus),
damit die PDF-Dateigröße im Falle vorher nicht verkleinerter eingebetteter Bilddatein
nicht zu groß wird.
Q5 › Meine ODT-Datei wird nicht korrekt angezeigt – was kann ich tun?
Falls die ODT-Datei eine komplexe Formatierung mit mehreren Seiten, vielen Abbildungen, Zeichnungselementen, Textrahmen, Tabellen und v.a. auch mathematischen Formeln enthält, wird diese höchstwahrscheinlich in der ODT-Hintergrundebene nicht vollständig korrekt angezeigt.
In diesem Fall öffnet man diese ODT-Datei mit LibreOffice Writer und erstellt daraus zunächst eine PDF-Datei (vgl. Q4). Diese PDF-Datei wird dann in den SimpleBoard-Hintergrund geladen.
Q6 › Eine große PDF- oder Bilddatei (> 3 MB) wird nicht geladen – was kann ich tun?
Variante 1 - Dateigröße verringern:
Die Bilddatei wird mit dem kostenlosen Bildbearbeitungsprogramm
Gimp geöffnet und
mit Bild > Bild skalieren verkleinert und
in dieser verkleinerten Version neu abgespeichert bzw. exportiert.
Bei einer PDF-Datei kann es helfen, wenn man die PDF-Datei
in mehrere getrennte PDF-Dateien aufspaltet, die jeweils nur eine
Einzelseite enthalten.
Dies ist z.B. möglich mit PDFSAM.
Variante 2 - Datei über die lokale URL laden:
Diese Variante steht nur in der offline-Version
des SimpleBoard-Programms zur Verfügung!
Der vollständige lokale Dateipfad der anzuzeigenden Datei wird
zusammen mit dem Protokoll file:// eingegeben,
der dann beispielsweise für eine im Verzeichnis Desktop liegende Datei
mit dem vollständigen Namen beispieldatei.pdf lauten könnte:
file://C:/Dokumente und Einstellungen/Benutzername/Desktop/beispieldatei.pdf
(vgl. Q12)
Q7 › Wie kann ich die Inhalte der Vordergrundebenen (Text, Zeichnen) wiederverwenden?
Beim Schließen des Browserfensters bzw. des Browsertabs sowie beim Neuladen der SimpleBoard-Startseite geht der aktuelle Bearbeitungsstand aller Ebenen verloren. Die ggf. in den Hintergrund geladenen Originaldateien (z.B. PDF, ODT, PNG) bleiben aber unverändert in ihrem Speicherort vorhanden und können bei Bedarf erneut von dort eingelesen werden.
Eine (allerdings nachträglich nicht mehr bearbeitbare) Gesamtansicht aller Ebenen erhält man über ein Bildschirmfoto (Screenshot), das je nach Betriebsstem z.B. mit der Tastenkombination Alt+Druck in Form einer PNG-Bilddatei erzeugt werden kann.
Der aktuelle Inhalt der Text-Ebene kann als HTML-Datei gespeichert und auch wieder bei Bedarf in die Text-Ebene eingelesen werden.
Der aktuelle Inhalt der Zeichnen-Ebene kann als PNG-Datei gespeichert
und auch wieder bei Bedarf über  als statisches Hintergrundbild in die Hintergrund-Ebene
geladen werden.
als statisches Hintergrundbild in die Hintergrund-Ebene
geladen werden.
Die ASCIIMath-Formel der Formel-Ebene kann als Textdatei gespeichert und ebenfalls erneut in die Formel-Ebene eingelesen werden.
Q8 › Wie kann ich Youtube-Videos zeigen und ggf. auch beschriften?
Für den folgenden Lösungsweg muss man natürlich über einen Internetzugang verfügen, beim welchem die Adresse https://www.youtube.com nicht gefiltert wird, wie dies bei vielen Proxy-Servern in Schulen geschieht!
Damit keine
– evtl. auch im Unterrichtskontext unangemessenen –
weiteren automatischen Videovorschläge
der Youtube-Seite angezeigt werden, sollte man zuerst
den Embedding-Code je nach Einsatzzweck
mit einem der beiden folgenden Werkzeuge
in eine eigene HTML-Datei verpacken und diese lokal abspeichern.
Diese mitgeführte HTML-Datei wird dann in den SimpleBoard-Hintergrund geladen.
- einzelnes Youtube-Video:
Youtube-Einbetter - mehrere Youtube-Videos mit einem Auswahlmenü:
Playlist-Ersteller
Hält man das in der Hintergrundebene geladene Video an der gewünschten Stelle an und wechselt in die Zeichnen-Bearbeitungsebene, so können nun z.B. Bereiche des aktuell angezeigten Standbilds markiert oder in der Text-Bearbeitungsebene auch mit der Tastatur beschriftet werden.
Q9 › Wie kann ich bearbeitbare Tabellen erzeugen?
Variante 1 - als bearbeitbare Tabelle im Hintergrund:
Über die Schaltfläche  erhält man
in der Hintergrund-Ebene eine direkt bearbeitbare Tabelle,
die auch als HTML-Datei
gespeichert und z.B. in einer Folgestunde wieder geladen werden kann.
erhält man
in der Hintergrund-Ebene eine direkt bearbeitbare Tabelle,
die auch als HTML-Datei
gespeichert und z.B. in einer Folgestunde wieder geladen werden kann.
Neben der Spalten- und Zeilenzahl kann auch die Schriftgröße angepasst und eine Seitenüberschrift eingegeben werden. Die Spaltenbreite kann über eingegebene Leerzeichen, die Zeilenhöhe über zusätzliche Zeilenumbrüche angepasst werden.
Die Tabelle kann entweder direkt in dieser Hintergrund-Ebene über die Tastatur befüllt werden oder ebenfalls über die Tastatur auf der Text-Bearbeitungsebene. Nach der Tabellengrößenanpassung ist natürlich auch eine Freihandbeschriftung der Tabellenfelder per Stift auf der Zeichnen-Ebene möglich.
Variante 2 - als ODT-Datei:
Man bereitet mit LibreOffice Writer mehrere Dateien vor,
die jeweils nur eine einzige große Tabelle mit häufig benötigter Spalten- und
Zeilenzahl enthalten und bei denen die Spalten- und Zeilenzahl am Dateinamen
sichtbar wird, z.B.
Tabellenvorlage_3x10.odt oder
Tabellenvorlage_4x10.odt.
Die gewünschte Tabellenvorlage wird mit der Schaltfläche
ODT in den Hintergund geladen.
Nun kann Text direkt in der Hintergrundebene über die
Tastatur in die Tabelle eingefügt werden.
Natürlich ist es ebenfalls möglich, die Zeilenhöhe über die Eingabe
von Leerzeilen anzupassen und anschließend die Tabelle
freihändig mit einem Stift über die Zeichen-Bearbeitungsebene auszufüllen.
Die Breite der Tabellenspalten ist auf diesem Weg aber nicht bearbeitbar
und die Spalten- und Zeilenzahl kann
in der ODT-Variante
nachträglich nicht mehr verändert werden.
Q10 › Mein Smartboard schreibt nur mit dem Finger, nicht aber mit den Smartboard-Stiften, wie kann ich trotzdem einen Stift benutzen?
Die mitgelieferten Smartboard-Stifte besitzen einen glänzenden Rand, der Licht zu den am Board angebrachten Kameras reflektiert.
Benutzt man z.B. einen wie ein Stift geformten - matten - Holzstift (oder einen nichtkratzenden Kunststoffstift) als Eingabewerkzeug, so hat man den gleichen haptischen Effekt wie mit einem Smartboard-Stift, der sich jedoch genauso wie ein Finger verhält.
Q11 › Mein Firefox speichert PDF-Dateien sofort anstatt sie anzuzeigen – was kann ich tun?
Jeder Webbrowser besitzt eine eigene, vom Betriebssystem teilweise unabhängige Zuordnung, wie er mit bestimmten Dateitypen umgehen soll. Diese lässt sich beim Firefox beispielsweise einstellen unter der Pseudo-Adresse: about:preferences
Dort unter Anwendungen suchen nach: PDF
Für den Dateityp Portable Document Format (PDF) wird dann
z.B. die Option Vorschau in Firefox ausgewählt
und nicht
z.B. Datei speichern.
Q12 › Wie kann ich den lokalen Dateipfad herausfinden, um in der offline Version eine lokal im Homeverzeichnis des Benutzers gespeicherte PDF-Datei über die Schaltfläche URL zu laden?
Für die folgenden Beispiel-Pfade wurde der Benutzer Mustermann gewählt. Die Beispieldatei mit dem vollständigen Dateinamen beispieldatei.pdf liegt hier jeweils im Unterverzeichnis Downloads des Homeverzeichnisses dieses Benutzers.
- Windows:
Umschalt undauf die lokale PDF-Datei ▶ Als Pfad kopieren
nach dem Einfügen ergibt sich hierbei unter...- ...Windows 10:
C:/Users/Mustermann/Downloads/beispieldatei.pdf - ...Windows 7:
C:/Dokumente und Einstellungen/Mustermann/Downloads/beispieldatei.pdf
- ...Windows 10:
-
MacOS:
(⌘ und Linksklick) auf die lokale PDF-Datei ▶ Informationen ▶
Ort: /Users/Mustermann/Downloads/beispieldatei.pdf -
Linux:
auf die lokale PDF-Datei ▶ Eigenschaften ▶
Name: beispielvideo.pdf
Ort: /home/Mustermann/Downloads
der volle Pfad setzt sich daraus zusammen mit einem Slash dazwischen in der Form:
/home/Mustermann/Downloads/beispieldatei.pdf
In die URL-Eingabemaske der Hintergrund-Ebene muss dann z.B. zum Laden der Datei eingegeben werden:
| file:// | Protokoll | +lokaler Dateipfad (s.o.) |
Bei den an die Boards angeschlossenen Linux-Rechnern am KGA lautet der Benutzername immer user, so dass man stets die folgenden Pfade vorfindet:
- Desktop-Verzeichnis:
file:///home/user/Desktop
- USB-Sticks:
file:///media/user/
(Dies wird dann noch gefolgt von der Bezeichnung des eigenen Sticks)
Zunächst werden dann die an diesen beiden Orten vorhandenen Verzeichnisse und Dateien angezeigt. PDF-Dateien können dann angeklickt werden.
Q13 › Wie sollte ich meine Dateien für eine Unterrichtseinheit organisieren?
Da pro SimpleBoard-Ansicht immer nur eine PDF- oder ODT-Datei bzw. nur ein Hintergrund-Typ ausgewählt werden kann, ist es häufig sinnvoll, mehrere SimpleBoard-Ansichten in verschiedenen Firefox-Tabs parallel zu öffnen (vgl. Q2).
Für jede Unterrichtseinheit wird daher empfohlen, alle benötigten Dateien – in möglichst aussagekräftig benannter Form – in einem gemeinsamen Verzeichnis (Ordner) auf einem USB-Stick mitzuführen oder dieses bei Bedarf als ZIP-Archiv aus einem online-Speicher (ggf. auch im Rahmen einer Lernplattform) auf den an einen Beamer bzw. das Board angeschlossenen Präsentationsrechner zu laden.
Im folgenden Schema sind die Verzeichnisse für drei aufeinanderfolgende Unterrichtsstunden dargestellt, welche wiederum mehrere Dateien verschiedenen Typs enthalten.
Zu Stundenbeginn wird dann im gleichen Firefox-Programmfenster in drei verschiedenen Tabs jeweils eine SimpleBoard-Ansicht geladen. In deren Hintergrund wiederum wird dann jeweils einer der benötigten Dateitypen geöffnet.
Q14 › Wie kann ich Text-, Zeichnen- und Tabellen-Ebeneninhalte für eine bestimme Bildschirmgröße und Skalierung an einem anderen Rechner vorbereiten?
Der aktuelle Inhalt dieser verschiedenen Bearbeitungsebenen kann unabhängig voneinander lokal abgespeichert und bei Bedarf auch wieder einzeln geladen werden (vgl. Q7).
Schritt 1: Herausfinden, wie viel Platz auf der Board-Anzeigefläche zur Verfügung steht
Zunächst muss man wissen, wie viel Platz bei der üblicherweise
auf dem
Boardrechner gewählten Fensteransicht v.a.
in der Höhe für das SimpleBoard „netto“
zur Verfügung steht.
Auf den mit Ubuntu-Mate
bestückten Rechnern an unserer Schule
benötigen die folgenden Bildschirmelemente
jeweils ca. die folgende Höhe in Pixeln:
| Fensterleiste: | 24 |
| ¹Menüleiste: | 28 |
| Adressleiste: | 28 |
| Unteres Panel: | 26 |
[1] Hinweis: Die Menüleiste sollte möglichst ausgeblendet werden mit Rechtsklick > Anpassen und das Häkchen vor ☐ Menüleiste entfernen.
Wenn man von einer zur Verfügung stehenden Höhe von insgesamt etwa
800 Pixeln ausgeht und jeweils davon die Höhe der Fensterleiste und
der Adressleiste sowie die des unteren Panels abzieht,
erhält man als Netto-Höhe etwa 720 Pixel.
Die maximale Fensterbreite dürfte knapp unter 1280 Pixel betragen.
Als Ziel-Auflösung wird für das folgende Beispiel daher 1280x720 Pixel
verwendet.
Falls man mehrere verschiedene Hintergründe während einer Stunde im Wechsel
benötigt, ist es meist einfacher, mehrere SimpleBoard-Ansichten
parallel
in verschiedenen Browsertabs geöffnet zu halten und bei
Bedarf zwischen diesen hin-
und her zu wechseln.
In diesem Fall wäre der Vollbildmodus eher hinderlich,
da dann das Bild ggf. etwas „springt“, sobald sich der Mauszeiger
bzw. der Board-Eingabestift dem oberen Fensterrand nähert.
Der Vollbildmodus ist dagegen eher im Falle einer extrem
kleinen Anzeigefläche zu empfehlen, oder
falls man nur ein bis zwei verschiedene Ansichten benötigt.
Schritt 2: Auf dem heimischen Rechner im Firefox genau diese Ansichtsfläche einstellen
Im Firefox steht unter Extras > Web-Entwickler das Werkzeug Bildschirmgrößen testen zur Verfügung, schneller erreichbar auch über Strg+Umschalt+M.
Darin wird dann links oben die gewünschte Auflösung von beispielsweise 1280x720 eingegeben und in dem nicht abgedeckten Bereich die SimpleBoard-Seite (je nach Einsatzzweck in der online- oder offline-Version) aufgerufen und mit der Schaltfläche ↨ in der Höhe angepassst.
Schritt 3: Die gewünschten Ebeneninhalte darin erstellen und abspeichern
Die passenden Hintergründe werden ggf. geladen und dann die vorzubereitende Ziel-Ebene (Text, Zeichnen, Tabelle oder Formel) befüllt. Deren Ebenen-Inhalt wird anschließend im jeweiligen Dateiformat abgespeichert und in die Unterrichtsstunde in digitaler Form als Datei mitgebracht und geladen (vgl. Q13).
Q15 › Wie kann ich meine Dateien zur Unterrichtsvorbereitung für ein neues Schuljahr organisieren, um diese dann auch am Board benutzen zu können?
Eine sinnvolle Verzeichnisstruktur auf dem heimischen PC könnte im Falle einer Lehrkraft mit zwei unterrichteten Fächern wie folgt aussehen:
- Privat
- ...
- Schule
- Fach 1
- 05
- Thema 5.1
- Stundenthema X (vgl. Q13)
- 01 Arbeitsblatt Kapitel 1.pdf
- 02 Quiz Kapitel 1.html
- 03 Matheformel Sum.txt
- 04 Kurzfilm.mp4
- Organisatorisches zu dieser Stunde.odt
- Stundenthema Y
- ...
- ....
- Stundenthema X (vgl. Q13)
- Thema 5.2
- ...
- Thema 5.1
- 06
- 07
- ...
- 05
- Fach 2
- 05
- 06
- 07
- ...
- Fach 1
Neben den beiden rein Unterrichts bezogenen Verzeichnissen Fach 1 und Fach 2 sind auf der gleichen Hierarchiebene natürlich auch weitere Ordner möglich, wie etwa Leistungserhebungen, Verwaltung, Organisatorisches und vieles mehr.
Wenn die bisherige Dateiablage allerdings z.B. eher chronologisch nach Schuljahren oder Kalenderjahren erfolgt ist oder etwa auch nach Medientypen getrennt, z.B. Film- und Bildersammlung, so kann es notwendig sein, diese in der neuen Version schrittweise zusammenzuführen.
Eine vorangestellte 0 bei einstelliger Nummerierung sorgt für eine automatisch richtige aufsteigende Sortierung
- 01
- 02
- ...
- 10
- 11
- ...
- 1
- 10
- 11
- ...
- 2
- 20
- ...
Bei den Verzeichnis- und Dateinamen ist es immer günstig, alle Leerzeichen durch Unterstriche zu ersetzen (in URLs muss dann der Webbrowser nicht die Leerzeichen durch %20 ersetzen und die Verarbeitung z.B. in Skripten zur Datensicherung erfolgt weniger fehleranfällig). Ebenso sind Umlaute und andere Sonderzeichen möglichst zu vermeiden.
Da es meist aufgrund der sehr großen Dateianzahl viel zu lange dauern würde, jede einzelne Datei zu sichten und alles in einem Rutsch neu zu sortieren, bietet sich als realistisch umzusetzendes Verfahren an, im Falle einer Lehrplanumstellung oder auch einer neu zum kommenden Schuljahr zu unterrichtenden Klasse in einem bestimmten Fach die Ordnerstruktur wie oben beschrieben neu anzulegen und dann frisch zu befüllen. In den Folgejahren werden dann Aktualisierungen in den Dateien innerhalb dieser neuen, auf einen Boardeinsatz abgestimmten Ordnerstruktur vorgenommen. Die alten Film- und Bildersammlungen sowie ggf. die Materalien aus den alten Schuljahren können dann als Archiv evtl. auch auf externen Datenträgern gesichert und nötigenfalls während der tagesaktuellen Vorbereitung als „Steinbruch“ verwendet werden. Ein ungefiltertes Hineinverschieben in die neue Ordnerstruktur wird aber nicht empfohlen, da dann sehr schnell die Übersichtlichkeit darin verloren geht!
Falls mittelfristig auch ein Austausch digitaler Stundenkonzepte innerhalb einer Fachschaft angedacht ist, wäre ein möglichst einheitliches Benennungsschema sowohl für die Stundenthema XY-Verzeichnisse als auch für die darin enthaltenen Dateien sinnvoll.
Q16 › Wie kann ich aus alten Arbeitsblättern, die nur in Papierform – also nicht digital – vorliegen, möglichst schnell PDF-Dateien erzeugen?
Grundsätzlich ist es natürlich immer besser, eine bearbeitbare Fassung eines Arbeitsblatts zur Verfügung zu haben, etwa für Änderungen und Korrekturen. Gilt es jedoch, in sehr kurzer Zeit eine Vielzahl von Arbeitsblättern auch in digitaler Form anzuzeigen, bietet sich der folgende Notfallplan an.
Beim Einscannen gibt es zwar häufig eine Möglichkeit, eine Texterkennung per
Optical Character Recognition (OCR) durchzuführen,
allerdings ist dieses Verfahren sehr fehleranfällig
und erfordert bei der Nachkontrolle meist mehr Zeit als eine Neueingabe
von Text.
Im Falle komplexer Arbeitsblatt-Layouts, etwa mit Tabellen, Listen, Formeln usw.
versagt die Texterkennung völlig.
Als gangbarer Weg bleibt daher nur ein Einscannen als Bilddatei, die allerdings
direkt in ein PDF eingebettet gespeichert werden kann.
Einfache Einzelblatt-Scanner sind aufgrund ihrer sehr langsamen Verarbeitungsgeschwindigkeit aber völlig ungeeignet für z.B. 200 Seiten.
Die Rettung:
Moderne Kopierer bieten meist die Option an, nach dem Einstecken eines USB-Speichergeräts
und dem Einlegen eines Vorlagen-Stapels, diese vielen Dokumente
in einem Rutsch – und sogar auch gleich in Farbe! – einzuscannen und
dabei direkt als PDF-Datei
(meist im A4-Format mit ganz akzeptabler Bildqualität mit einer Durckauflösung
von etwa 600 DPI)
auf diesem USB-Stick zu speichern.
Hierbei kann entweder eine einzige Riesendatei (mit ca. 3 MB pro Seite)
oder für jede Seite eine einzelne PDF-Datei erzeugt werden.
Falls eine solcherart erzeugte, recht große PDF-Datei
in der online-Version nicht geladen wird, vgl. bezüglich der
Anzeige mit der offline-Variante
mit den Fragen Q6 und Q12.
Q17 › Wie kann ich lokale Videodateien (im MP4-Format) direkt in den Hintergrund laden, um z.B. Standbilder zu beschriften?
Lokal gespeicherte Videodateien können ausschließlich in der offline-Version des SimpleBoard in den Hintergrund geladen werden.
Zunächst wählt man über
 den intergrierten Video-Player aus.
den intergrierten Video-Player aus.
Nun gibt man den vollständigen Pfad mit dem genauen Speicherort und dem Dateinamen einschließlich der Dateiendung der Videodatei oben in die Adresszeile ein. Wie man diesen herausfindet, kann bei Frage Q12 nachgelesen werden.
Es können Videodateien beliebiger Größe abgespielt werden, sofern diese im MP4-, OGG- oder WEBM-Format vorliegen, da ein HTML5 Video-Element zur Wiedergabe genutzt wird. Dieses ist sowohl im Firefox als auch in Chrome verwendbar.
Um ein in einem anderen Format vorliegendes Video vorher in ein passendes Zielformat umzuwandeln, kann z.B. HandBrake oder Firefogg verwendet werden.
Q18 › Woher bekomme ich geeignetes Bildmaterial für Arbeitsblätter?
Falls man die Arbeitsblätter später auch weitergeben möchte, sollte man auf eine
freie Lizenz wie die CC 0 achten. Bei den mit ⚠ gekennzeichneten Seiten findet man jedoch auch viele unfreie Inhalte, die nicht weitergegeben werden dürfen!
Die meisten der folgenden Bildquellen (und auch z.B. die Google-Bildersuche)
erlauben eine Filterung nach der gewünschten Lizenz.
Cliparts & Icons
Fotos
- Pexels
- Pixabay ⚠
- Fotolia ⚠
- Stock Up ⚠
- Stock Snap ⚠
Q19 › Wie kann ich ein A4-Arbeitsblatt im Querformat beschriften und das Ergebnis als eine Datei speichern?
Das Arbeitsblatt wird zunächst in eine PDF-Datei umgewandelt und diese wird
über
 in den
Hintergrund geladen. Anschließend beschriften man dieses in der Text- bzw. in der Zeichnen-Bearbeitungsebene. Schließlich kann vom Ergebnis ein Screenshot angefertigt werden.
in den
Hintergrund geladen. Anschließend beschriften man dieses in der Text- bzw. in der Zeichnen-Bearbeitungsebene. Schließlich kann vom Ergebnis ein Screenshot angefertigt werden.
In der Folgestunde kann auch diese so erzeugte Bilddatei wiederum über die Schaltfläche
 als Hintergrundbild zum Weiterbeschriften geladen werden.
als Hintergrundbild zum Weiterbeschriften geladen werden.
Q20 › Wie kann ich den Inhalt nur einer Bearbeitungsebene löschen?
Wenn man die gesamte SimpleBoard-Startseite im Webbrowser neu lädt,
etwa mit Strg+R oder F5 oder
über , gehen alle
aktuell in
den einzelnen Bearbeitungsebenen bislang temporär erstellten Inhalte verloren.
Die ggf. Originalen PDF- oder ODT-Dateien liegen aber weiterhin
unverändert gespeichert vor.
Wenn in der Text-Bearbeitungsebene viele Textfelder gelöscht werden sollen,
ist dies über die Schaltfläche  möglich.
möglich.
Auch die Zeichnen-Bearbeitungsebene bietet über die
Schaltfläche
 direkt die Möglichkeit, nur ihren aktuellen Inhalt zurückzusetzen.
direkt die Möglichkeit, nur ihren aktuellen Inhalt zurückzusetzen.
Für die Hintergrund-Bearbeitungsebene steht mit der Schaltfläche ganz unten rechts im Panel
 ebenfalls eine direkt Löschmöglichkeit zur Verfügung.
ebenfalls eine direkt Löschmöglichkeit zur Verfügung.
Q21 › Wie kann ich ein Arbeitsblatt mit verschiebbaren Textfeldern, z.B. für Zuordnungsaufgaben erzeugen?
Alle fixen Bestandteile werden zunächst in einer ODT-Datei mit LibreOffice Writer vorbereitet und anschließend als PDF-Datei exportiert.
Die Textfelder werden in der Text-Bearbeitungsebene einer passend
skalierten - ggf. über die betreffende PDF-Datei gelegten -
SimpleBoard-Ansicht vorbereitet und über
als HTML-Datei gespeichert.
Zu der Unterrichtsstunde wird dann sowohl die PDF-Datei als auch die
HTML-Datei mitgeführt.
Die PDF-Datei wird zunächst über PDF
(oder notfalls URL, vgl. Q6)
in den Hintergrund geladen.
Anschließend wird die HTML-Datei
mit
in die Text-Bearbeitungsebene geladen.
Nun können die Textfelder in der Text-Ebene frei per Drag&Drop
hin- und herbewegt werden.
Q22 › Wie kann ich die in der Grundschule beim Schreibenlernen verwendeten Lineaturen verwenden, die auch im LehrplanPLUS vorgesehen sind?
Zunächst wird das Archiv
Grundschule_Lineaturen_als_Hintergrund_laden.zip
heruntergeladen und entpackt.
Die darin enthaltenen Lineaturen für die Jahrgangsstufen 1 und 2 bzw. 3 und 4
mit der Kennzeichnung hell in ihrem Dateinamen liegen jeweils als SVG-Datei vor.
Diese SVG-Datei wird
über die Schaltfläche
 in die Hintergrundebene eingelesen.
in die Hintergrundebene eingelesen.
In die Hintergrund-Bearbeitungsebene können aber gleichzeitig keine
weiteren Inhalte geladen werden.
Q23 › Wie kann ich Folien mit aufdeckbaren Textbereichen, ähnlich einem Lückentext vorbereiten?
Mit Hilfe des online-Werkzeugs Hintergrundfolie ist es möglich, eine HTML-Datei im Querformat mit darin enthaltenen Abbildungen, Tabellen sowie ausführlicher Textformatierung zu erstellen, die definierbare aufdeckbare Textbereiche enthält.
Im dortigen Programmwerkzeug wird hierfür der betreffende Textabschnitt markiert und über die Schaltfläche Verbergen ausgeblendet.
Diese selbst festgelegten Textbereiche werden zunächst beim Laden der Folie durch eine graue Vordergrundfläche verdeckt dargestellt, sie können aber durch Anklicken in beliebiger Abfolge schrittweise aufgedeckt werden.
In der online und in der offline Version des SimpleBoard-Programms kann diese wie oben beschrieben erzeugte HTML-Datei dann über die Schaltfläche PDF, SVG, HTML in die Hintergrund-Bearbeitungsebene geladen werden.
Bei der offline Version des SimpleBoard-Programms ist es auch möglich, die HTML-Datei über die Schaltfläche URL und die Eingabe des lokalen Dateipfads (vgl. Q12) zu laden.
Q24 › Wie kann ich Folien mit abspielbaren, eingebetteten MP3-Audiodateien vorbereiten?
Mit Hilfe des online-Werkzeugs
Hintergrundfolie
ist es möglich, eine HTML-Datei im Querformat mit darin enthaltenen Abbildungen,
Tabellen sowie ausführlicher Textformatierung zu erstellen,
die für jede eingebettete MP3-Datei einen Abspielknopf
enthält, über den deren Wiedergabe
gestartet werden kann.
Im dortigen Programmwerkzeug werden die einzubettenden MP3-Dateien über die Schaltfläche ▶ ausgewählt.
In der online und in der offline Version des SimpleBoard-Programms kann diese wie oben beschrieben erzeugte HTML-Datei dann über die Schaltfläche PDF, SVG, HTML in die Hintergrund-Bearbeitungsebene geladen werden.
Bei der offline Version des SimpleBoard-Programms ist es auch möglich, die HTML-Datei über die Schaltfläche URL und die Eingabe des lokalen Dateipfads (vgl. Q12) zu laden.
Q25 › Kann ich im EPUB-Format vorliegende Ebooks laden?
Firefox ⇒ EPUBReader-Add-on:
Im Firefox wird über Extras > Add-ons (oder über
die Pseudo-URL about:addons) unter Add-ons suchen nach
dem Suchbegriff epub gesucht.
Beim gefundenen Eintrag EPUBReader klickt man Installieren
und wählt anschließend Jetzt neu starten.
Die im EPUB-Format vorliegende Ebook-Datei wird dann im Firefox
unter einer Pseudo-URL in der Form z.B. about:epubreader?id=1 geöffnet.
Chrome ⇒ Readium-Extension:
Im Webbrowser Chrome wird über die Adresse
chrome:extensions > Mehr Erweiterungen herunterladen
zunächst in der Kategorie Apps gesucht nach dem Suchbegriff
Readium.
Nach dem Hinzufügen > App hinzufügen
des ersten gleichnamigen Treffers, können Starter auf dem Desktop sowie im
Programme-Menü erstellt werden.
Q26 › Wie kann ich eigene karierte Hintergründe erzeugen und laden?
Mit Hilfe des Karomustererstellers können selbst definierte Karomuster erstellt und als PNG-Bilddatei oder SVG-Grafikdatei gespeichert werden. Ein Beispielhintergrund für eine SimpleBoard-Tafelgröße von etwa 1280x720 wäre das Karomuster_54x34.
Über die Schaltfläche  kann dieses eigene Muster in die Ebene Hintergrund geladen werden.
kann dieses eigene Muster in die Ebene Hintergrund geladen werden.
In der Bearbeitungsebene Zeichnen ist es anschließend möglich, mit dem gerade Linien-Werkzeug z.B. Koordinatensysteme im Fach Mathematik zu skizzieren.
Q27 › Wie kann ich verschiebbare Valenzstrichformeln für die Chemie aus Vorlagen zu Gleichungen zusammensetzen und diese z.B. mit Elektronenverschiebepfeilen Beschriften?
Über  wird ein spezielles Werkzeug in den Hintergrund geladen, mit dem man Vorlagen häufig benötigter Valenzstrichformeln (Lewis-Formeln, Strukturformeln) auswählen und anzeigen lassen kann. Diese sind jeweils als einzelne Kärtchen unabhängig voneinander verschiebbar und können frei platziert werden.
wird ein spezielles Werkzeug in den Hintergrund geladen, mit dem man Vorlagen häufig benötigter Valenzstrichformeln (Lewis-Formeln, Strukturformeln) auswählen und anzeigen lassen kann. Diese sind jeweils als einzelne Kärtchen unabhängig voneinander verschiebbar und können frei platziert werden.
Über die Schaltflächen Speichern und Öffnen kann eine bestimmte Anordnung solcher Formelkärtchen (sowie ggf. des Reaktionspfeils) als HTML-Datei gespeichert und bei Bedarf auch wieder erneut geladen werden.
In der darübergelegten Bearbeitungsebene Zeichnen können dann in den Valenzstrichformeln z.B. Bindungspolaritäten farbig gekennzeichnet oder Elektronenverschiebepfeile eingezeichnet werden.
In der Text Bearbeitungsebene können verschiebbare Textfelder mit normalem Text für die restliche Beschriftung (z.B. Name der Edukte und Produkte, Korrespondierende Säure-Base- oder Redox-Paare uvm.) genutzt werden.
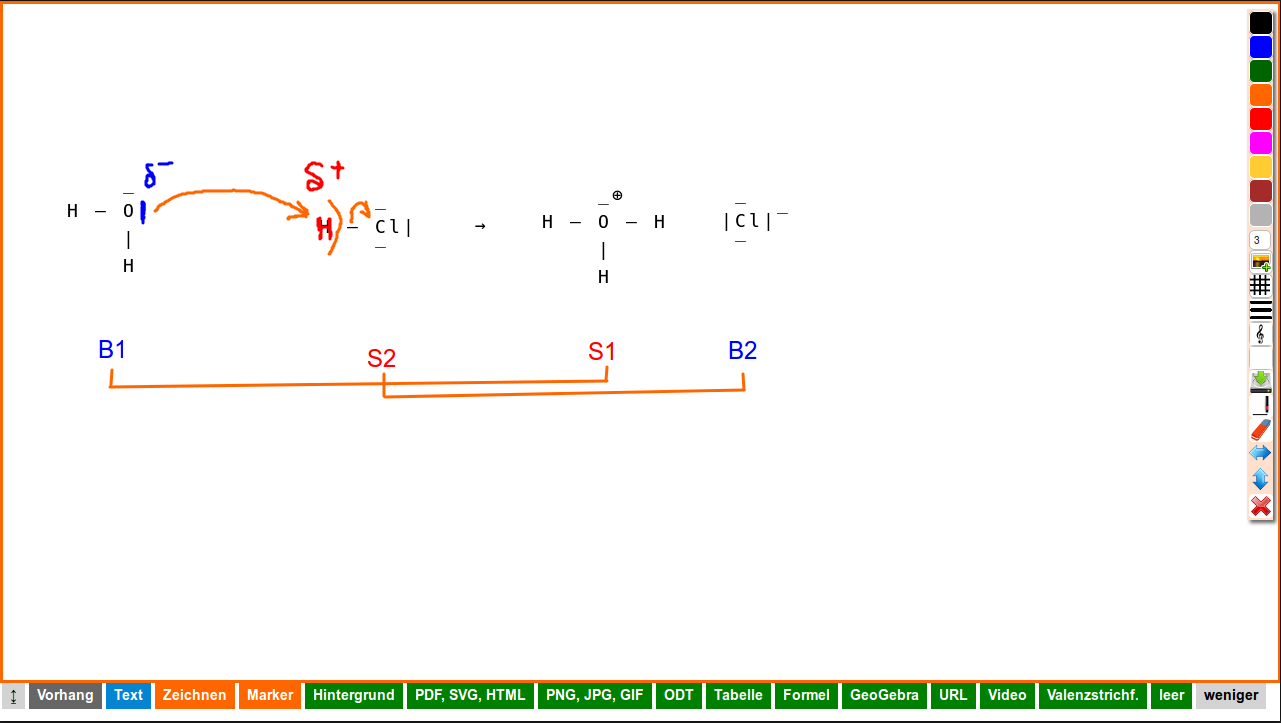
Will man eigene, ganz andere Valenzstrichformeln erstellen, welche nicht als Vorlage in diesem Hintergrund-Werkzeug enthalten sind, so kann man diese mit Valenzstrichformel-Erzeuger als SVG-Datei speichern und z.B. in LibreOffice als Bild einfügen und dann etwa eine PDF-Datei erzeugen, die schließlich in den SimpleBoard-Hintergrund geladen wird.
Q28 › Wie kann ich für die Chemie Valenzstrichformeln schrittweise aus kleineren Bausteinen zusammensetzen und auch Kugelmodelle zusammenfügen?
Über  wird ein spezielles Werkzeug in den Hintergrund geladen, mit dem man neben fertigen Valenzstrichformeln (vgl. Q27 auch Valenzstrichformelbausteine (einzelne Atome verschiedener Elemente oder auch komplette funktionelle Gruppen) auch Kreis- bzw. Kugeldarstellungen (einzelner Atome, Atomionen oder kompletter kleiner Moleküle) auswählen und in Form verschiebbarer Kärtchen laden kann.
wird ein spezielles Werkzeug in den Hintergrund geladen, mit dem man neben fertigen Valenzstrichformeln (vgl. Q27 auch Valenzstrichformelbausteine (einzelne Atome verschiedener Elemente oder auch komplette funktionelle Gruppen) auch Kreis- bzw. Kugeldarstellungen (einzelner Atome, Atomionen oder kompletter kleiner Moleküle) auswählen und in Form verschiebbarer Kärtchen laden kann.
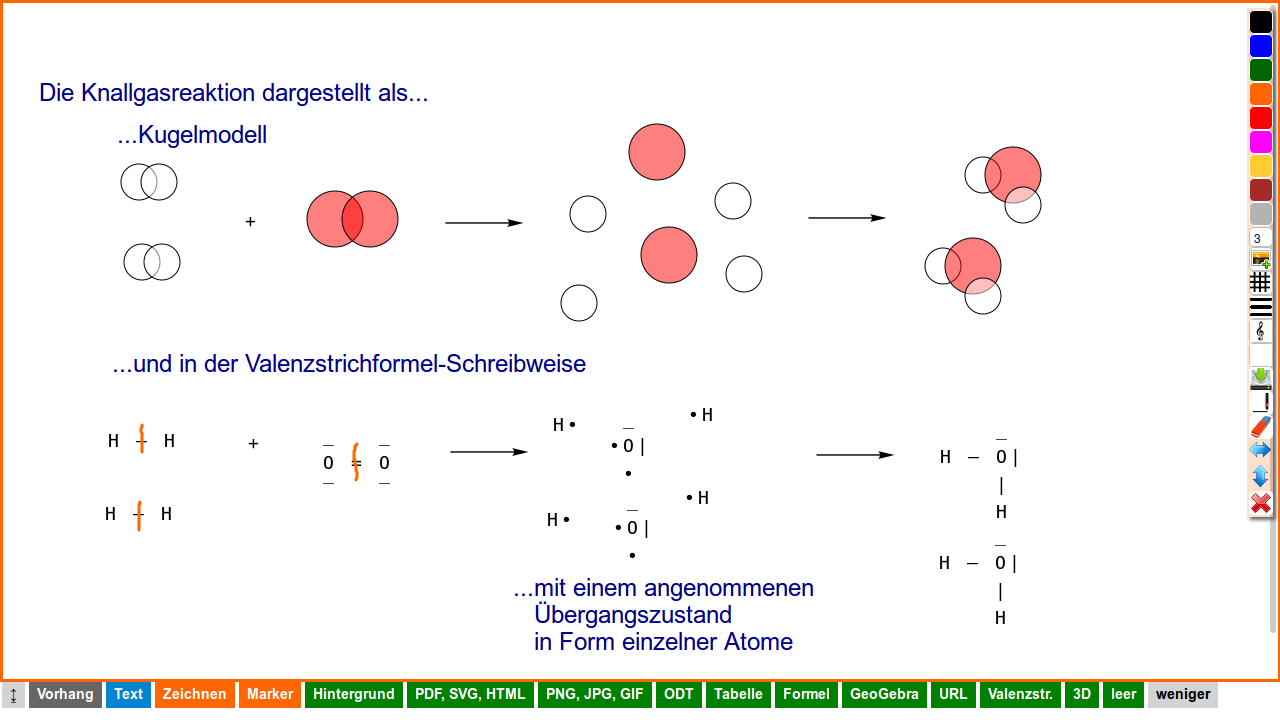
Zwischen den Einfügemodi Valenzstrichformel, Valenzstrichformelbaustein und Kugelmodell kann zwischendurch hin- und hergewechselt werden.
Auch gemischte Darstellungsformen (also Valenzstrichformeln und selbst erstellte Kugelmodelle) können anschließend als HTML-Datei gespeichert und auch wieder erneut geöffnet werden.
Alle Bausteine sind enthalten in der Teilchenübersicht Kugelmodelle und der Übersicht Valenzstrichformelbausteine.
Q29 › Wie kann ich Chemie-Lernprogramme mit dem SimpleBoard nutzen?
Das Aufrufen dieser Chemie-Lernprogramme ist sowohl in der online- als auch in der offline-Version der SimpleBoard-Software möglich. Allerdings benötigt der Zugriff auf diese angepasste Startseite und die davon verlinkten online-Ressourcen dann in jedem Fall einen Internetzugriff.
Über
 wird die Adresse der folgenden Hintergrund-Startseite aufgerufen,
welche von hier mit Copy&Paste geholt werden kann:
wird die Adresse der folgenden Hintergrund-Startseite aufgerufen,
welche von hier mit Copy&Paste geholt werden kann:
Diese Startseite mit einem direkten Zugang zu häufig im Chemieunterricht benötigten interaktiven Arbeitsblättern erscheint dann etwa wie folgt in der Hintergrund-Bearbeitungsebene:
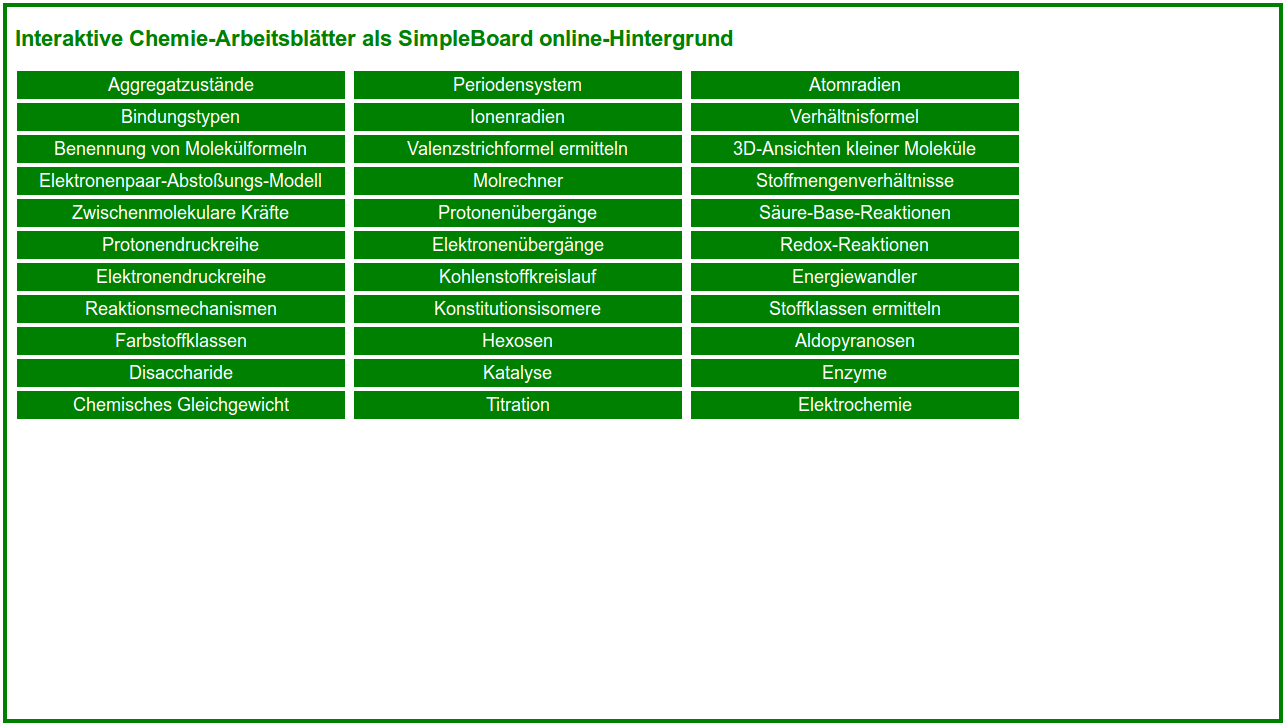
Q30 › Wie kann ich Moleküle in 3D mit dem SimpleBoard betrachten?
Über
 wird eine Hintergrund-Seite mit einem integrierten JSMOL-Applet geladen.
wird eine Hintergrund-Seite mit einem integrierten JSMOL-Applet geladen.
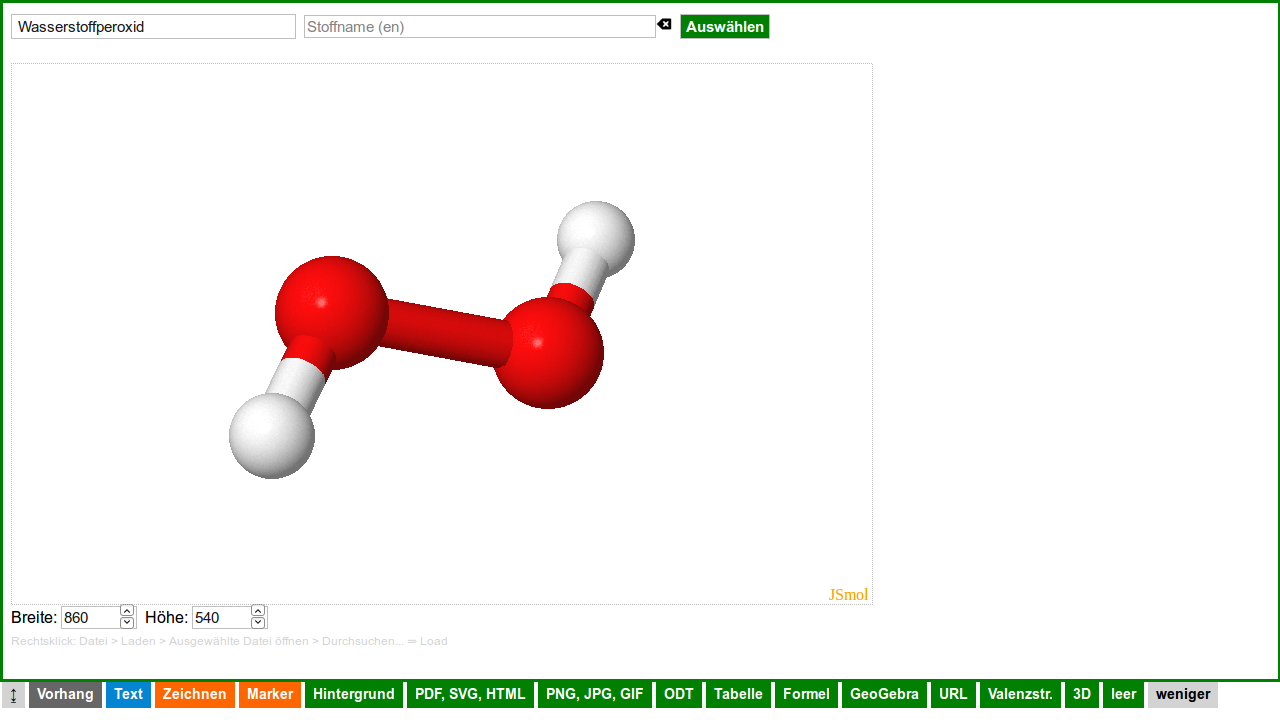
Über ein Auswahlmenü können dort häufig im Unterricht benötigte Moleküle zur Ansicht ausgewählt werden. In dem geladenen 3D-Darstellungsbereich kann über einen Rechtsklick ein Kontextmenü eingeblendet werden, das vielfältige Optionen bietet:
- Lokal gespeicherte MOL, MDL oder PDB Dateien können geöffnet werden über
Datei > Laden > Ausgewählte Datei öffnen > Durchsuchen... Load - Ansicht als Kugel-Stab-Modell:
Stil > Schema > Kugel-Stab (Voreinstellung) - Ansicht als Kalotten-Modell:
Stil > Schema > Kalotten - Wasserstoffatome ausblenden bei großen Molekülen wie z.B. Proteinen:
Stil > Atome > ☒ Wasserstoffatome anzeigen (Voreinstellung) ändern in ☐ Wasserstoffatome anzeigen - Wasserstoffbrückenbindungen anzeigen, z.B. in einem Eiskristall oder bei Proteinen:
Stil > Wasserstoff(brücken)bindungen > Berechnen - Dunkle Hintergrundfarbe:
Farbe > Hintergrund > schwarz
Nur falls es in Firefox zu Problemen beim Laden des Applets kommen sollte, müsste dort ggf. unter der Adresse about:config die Option security.fileuri.strict_origin_policy geändert werden auf den Wert false.
Weitere - nicht im Programm enthaltene - Moleküle findet man unter:
Alternativ kann man auch eigene Moleküle mit speziellen Chemie-Informatik Programmen suchen und ggf. bearbeiten:
Q 31 › Wie kann ich das Elektrostatische Potenzial der Moleküloberfläche anzeigen?
Das Archiv 3D-Molekuele mit Elektrostatischem Potenzial enthält bereits eine Sammlung fertiger MOL2-Dateien einschließlich der Oberflächeneigenschaften. Nach dem Entpacken können diese wie in Schritt 3 erklärt in der  Ebene angezeigt werden. Nur falls das gewünschte Molekül nicht in diesem Archiv mit enthalten ist, muss man zunächst die Vorbereitung sowie die Schritte 1 und 2 durchlaufen.
Ebene angezeigt werden. Nur falls das gewünschte Molekül nicht in diesem Archiv mit enthalten ist, muss man zunächst die Vorbereitung sowie die Schritte 1 und 2 durchlaufen.
Vorbereitung:
Man installiert das kostenlos verfügbare OpenSource Programm zur 3D-Moleküldarstellung Avogadro. Dieses ist für Windows, Mac und Linux verfügbar. Unter Linux einfach mit Administratorrechten eingeben:
sudo apt-get install avogadro
Dieses Programm wird benötigt, um die Moleküloberflächeninformationen der in Schritt 1 geholten Vorlagendatei hinzuzufügen.
Schritt 1:
Über  wird die
3D-Molekülansichtsebene geladen und darin das gewünschte Molekül (z.B. Wasser) ausgewählt.
wird die
3D-Molekülansichtsebene geladen und darin das gewünschte Molekül (z.B. Wasser) ausgewählt.
Über
Rechtsklick > Speichern > Eine Kopie von wasser.mol speichern wird die dazugehörige Strukturdatei im MOL-Format heruntergeladen.
Schritt 2:
Die MOL-Datei wasser.mol wird mit dem Programm Avogadro geöffnet.
Über
Erweiterungen > Erstelle Oberflächen...
wird das Oberflächen erzeugen Fenster geöffnet.
Dort wählt man als
Oberflächen Typ: Van der Waals, unter
Farbe: Elektrostatisches Potenzial, unter
Iso-Wert: 0.1
und anschließend die Schaltfläche Berechnen.
Die Datei muss anschließend noch mit
Datei > Sichern unter...
als Sybil Mol2 (*.mol2) als wasser.mol2 gespeichert werden, da
im Originalen MOL-Format keine Oberflächeninformationen mit gespeichert werden können.
Schritt 3:
In der  Ebene
wird die soeben neu erstellte Datei über
Rechtsklick > Datei > Laden > Ausgewählte Datei öffnen... und dann Durchsuchen und load
geöffnet.
Ebene
wird die soeben neu erstellte Datei über
Rechtsklick > Datei > Laden > Ausgewählte Datei öffnen... und dann Durchsuchen und load
geöffnet.
Zu diesem Zeitpunkt ist noch kein Unterschied zur Originalen Ansicht der unveränderten Datei sichtbar.
Über
Rechtsklick > Oberflächen steht jetzt allerdings im Gegensatz zu vorher die Ansichtsoption Molecular-Electrostatic Potential (range ALL) zur Verfügung, welche für Wasser und Benzol die folgende Ansicht liefert:
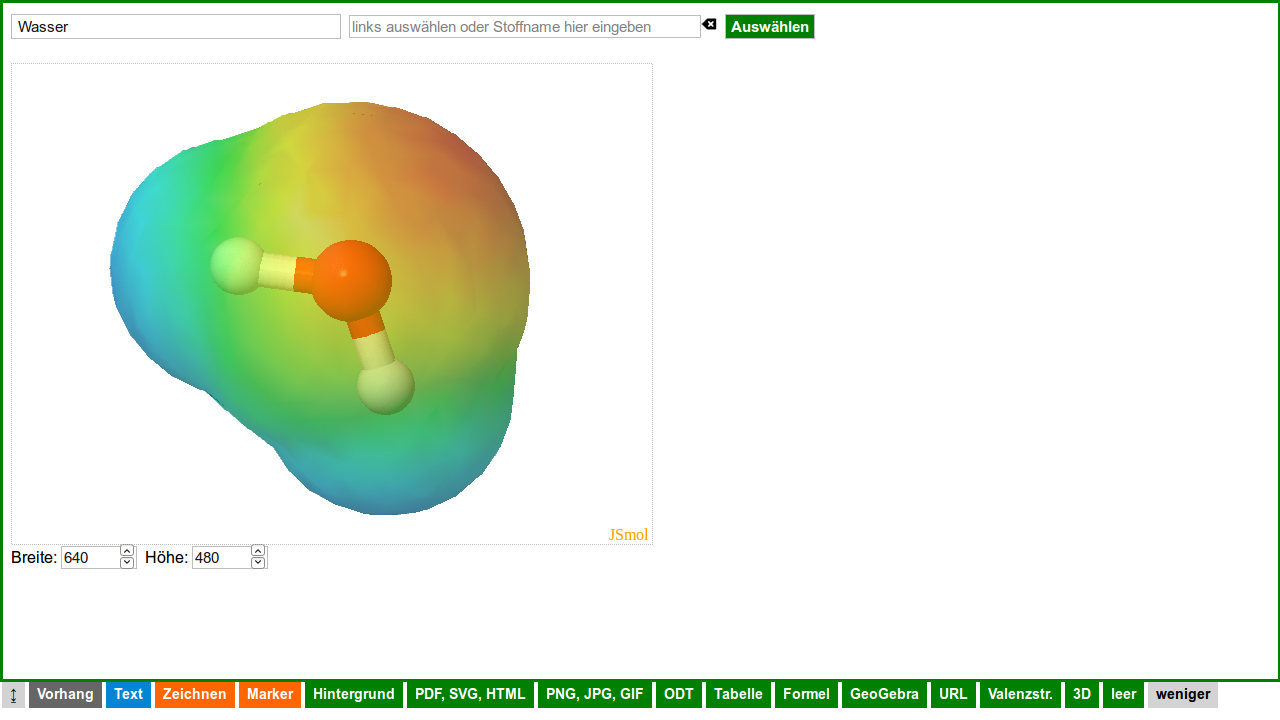
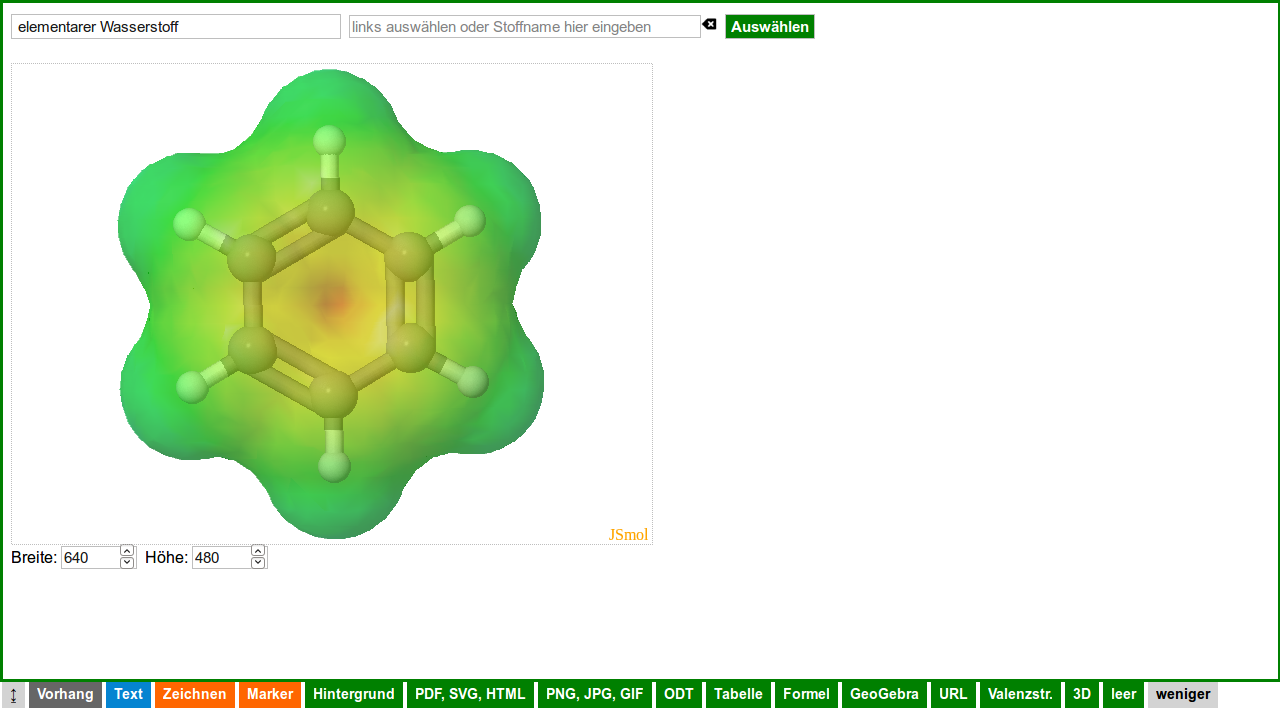
Beachte, dass die hier angezeigte Farbcodierung bezüglich der Polarität gegenüber der üblicherweise im Unterricht verwendeten genau vertauscht ist:
| im 3D-Applet | im Unterricht | Bedeutung |
|---|---|---|
| rot | blau |
z.B. negativ polarisierte O-Atome, negativ polarisiert und somit Base bzw. Nukleophil (im Unterricht), dient bei Wasserstoffbrückenbindungen als Elektronendonator |
| blau | rot |
z.B. positiv polarisierte H-Atome positiv polarisiert und somit Säure bzw. Elektrophil (im Unterricht), dient bei Wasserstoffbrückenbindungen als Elektronenakzeptor |
| gelb | gelbgrün |
z.B. Alkylreste, unpolarer Bereich (im Unterricht), meist hydrophob, |
Da der oben beschriebene Weg nur mit kleineren Molekülen funktioniert, benötigt man mit im Falle von Proteinen das kostenlose Programm PDB2PQR. Unter Linux ist es mit Administratorrechten möglich, dieses direkt zu installieren mit:
sudo apt-get install pdb2pqrIm zweiten Schritt wird aus einer vorhandenen PDB-Datei oder mit Hilfe der Datenbank-ID des gewünschten Proteins daraus eine sogenannte PQR-Datei erzeugt. Für das Protein Fasciculin-1 mit der PDB-Datenbank-ID 1FAS ist dies z.B. möglich mit dem Befehl:
pdb2pqr --drop-water --ff=AMBER 1FAS 1FAS.pqrDie so erzeugte PQR-Datei 1FAS.pqr wird anschließend wieder in die
 Ebene geladen und dann die Anzeigeption
Molecular-Electrostatic Potential (range -0.1 0.1)
ausgewählt.
Ebene geladen und dann die Anzeigeption
Molecular-Electrostatic Potential (range -0.1 0.1)
ausgewählt.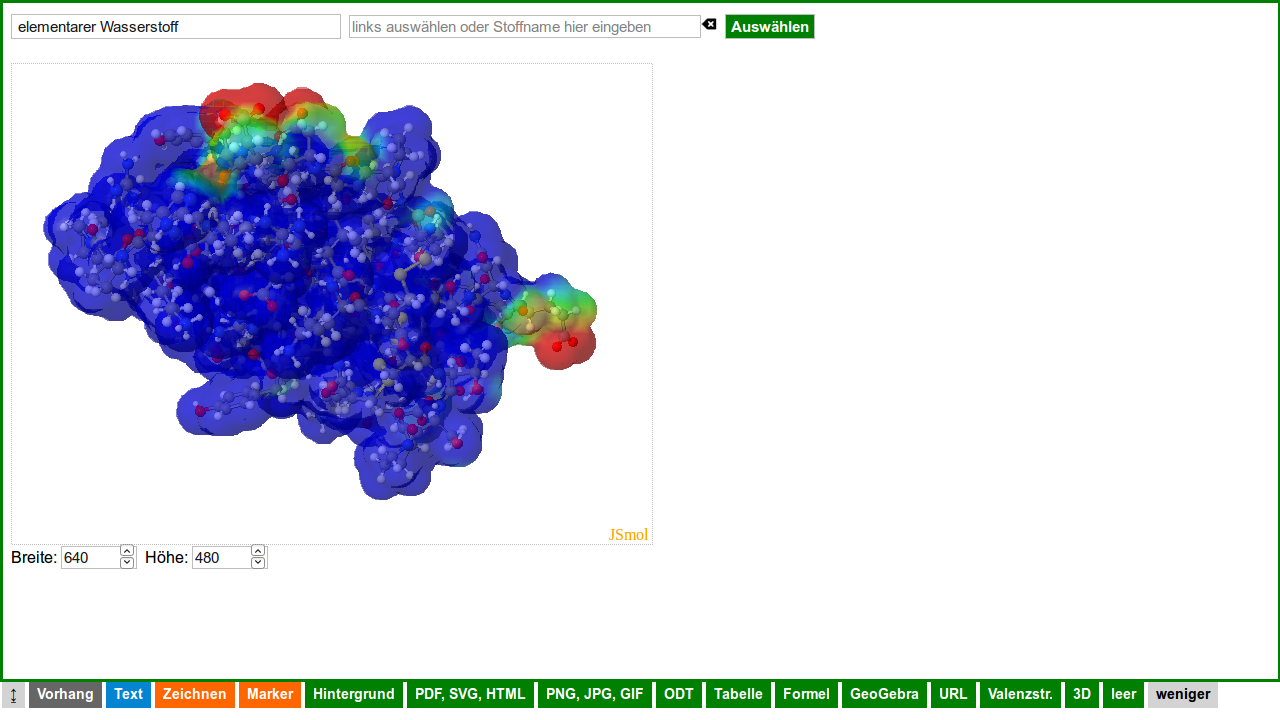
Für die Moleküle Wasserstoff, Fluor, Hydrogenfluorid, Methan, Ethen, Ethin und Benzol können die erweiterten SMOL-Strukturdaten im Archiv 3D-Moleküle mit Orbitaldaten heruntergeladen werden. Lädt man anschließend diese Dateien in die
 Ebene, so können unter
Oberflächen > Molekülorbital(Gesamtzahl) > #Nr [Energiegehalt] einzelne Molekülorbitale sichtbar gemacht werden.
Für das (leere) antibindende σ*-MO des Wasserstoffmoleküls mit der #2 ergibt sich z.B. die Ansicht:
Ebene, so können unter
Oberflächen > Molekülorbital(Gesamtzahl) > #Nr [Energiegehalt] einzelne Molekülorbitale sichtbar gemacht werden.
Für das (leere) antibindende σ*-MO des Wasserstoffmoleküls mit der #2 ergibt sich z.B. die Ansicht: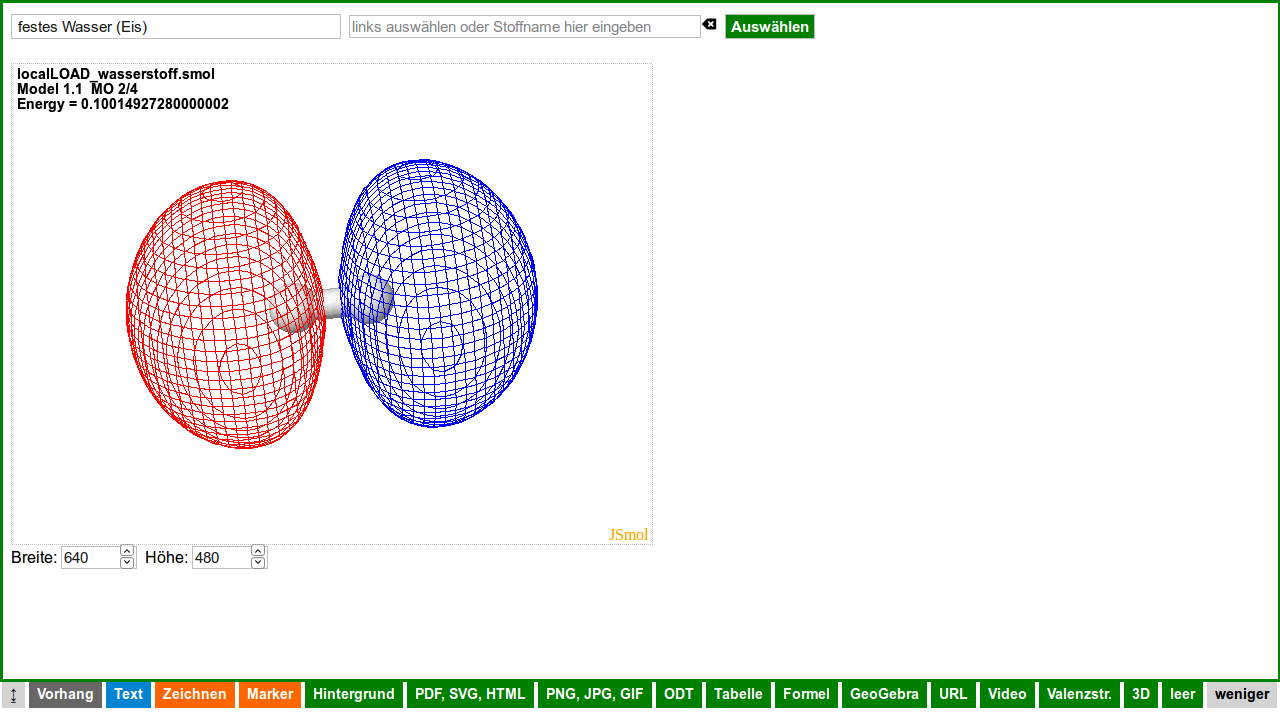
Q32 › Wie kann ich Atomsorten schreiben, z.B. Nuklide für Zerfallsreihen in der Physik oder für Isotope des PSE in der Chemie?
Variante 1:
Ist die darzustellende Atomsorte Teil eines bereits vorhandenen, statischen Arbeitsblatts, so kann dieses wie folgt mit LibreOffice Writer erstellt werden:
Einfügen > Objekt > Formel, dann in der allgemeinen Form:
{}_{" Protonenzahl"}^{"Nukleonenzahl"}"Elementsymbol"
Dies liefert z.B. eine Anordnung ähnlich:
| Nukleonenzahl | Elementsymbol |
| Protonenzahl |
für Uran 238 ergäbe sich so z.B. mit
{}_{~92}^{238}U
| 238 | U |
| 92 |
| Zeichenerklärung der OpenDocument Formula-Syntax | |
|---|---|
{…} | Bereich |
_ | tiefstellen |
^ | hochstellen |
"…" | normaler Text (z.B. zum Auffüllen mit Leerzeichen und mit anderer Schriftart) |
~ | ein (leeres) Zeichen Abstand |
Das LibreOffice-Dokument (meist zunächst eine ODT-Datei) wird anschließend über Datei > Als PDF exportieren... in eine PDF-Datei umgewandelt.
Die so erzeugte PDF-Datei wird schließlich über  in die Hintergrund-Ebene geladen.
in die Hintergrund-Ebene geladen.
Diese erste Variante eignet sich gut für viele darzustellende Atomsorten, die in einen Fließtext eingebettet sind.
Variante 2:
Einzelne Atomsorten können auch in der Bearbeitungsebene
 „live“ eingegeben werden in der
entsprechenden ASCIIMath Schreibweise:
„live“ eingegeben werden in der
entsprechenden ASCIIMath Schreibweise:
{: :}_text(Nukleonenzahl)^text(Protonenzahl)text(Elementsymbol)
bzw.
{: :}_(\ 92)^238U
Q33 Wie kann ich einfache Moleküle mit ASCIIMath schreiben?
In der Bearbeitungsebene  kann z.B. für das Molekül Methan (Summenformel CH₄) eingegeben werden:
kann z.B. für das Molekül Methan (Summenformel CH₄) eingegeben werden:
H-{:(H),(|),(C),(|),(H):}-H
In einer LibreOffice Formel entspräche dies der Matrix-Syntax:
H - matrix {H ## ∣ ## C ## ∣ ## H} - H
Q34 › Wie kann ich einen dunkelgrünen Hintergrund benutzen, ähnlich einer Kreidetafel?
Das Aufrufen der dunkelgrünen Tafel-Zeichenfläche ist sowohl in der online- als auch in der offline-Version der SimpleBoard-Software möglich. In der Text-Bearbeitungsebene kann auch dazu passend eine weiße Schriftfarbe ausgewählt werden.
Da dieser dunkelgrüne Hintergrund nicht transparent ist, sollte er über
 in die Hintergrund-Bearbeitungsebene geladen werden über die Adresse:
in die Hintergrund-Bearbeitungsebene geladen werden über die Adresse:
Q35 › Wie kann ich in einem Rutsch die Schriftgröße aller Formeln in einem LibreOffice Writer Dokument erhöhen?
Erstellt man Formeln in LibreOffice Writer und erzeugt daraus PDF-Dokumente als Hintergrund für das SimpleBoard, so werden diese Formeln für eine gute Lesbarkeit auch noch in den letzten Bankreihen etwas zu klein dargestellt.
Die Änderung der Schriftgröße einer einzelnen Formel ist im Formelbearbeitungsmodus einfach möglich über Format > Schriftgrößen... > Basisgröße mit einem Wert von 16 Pt (statt vorher nur 12 Pt).
In der Datei settings.xml dieses einen Formelobjekts erzeugt dies dann den Eintrag:
<config:config-item config:name="BaseFontHeight" config:type="short">16</config:config-item>
Möchte man also automatisch diese Änderung für viele Formeln in einem Dokument auf einmal durchführen, so muss man den Wert der Variable BaseFontHeight auf den neuen gewünschten Wert 16 setzen.
Variante 1:
Für solche Aufgaben eignet sich das folgende Makro.
Nun öffnet man das LibreOffice Writer Dokument, welches die zu kleinen Formeln enthält und öffnet darin mit
Extras > Makros > Makros verwalten >
LibreOffice Basic... ein neues Makro-Fenster.
Im linken Bereich Makro aus
wird zunächst der Dokumentenname z.B. Unbenannt 1
ausgewählt und das darin enthaltene Untermodul Standard.
Über die Schaltfläche Neu
legt man ein neues Modul mit dem selbst ausgewählten Namen FormelSchriftGroesser an.
Es öffnet sich automatisch ein Makro-Editorfenster. Darin wird der vorausgefüllte Bereich
REM ***** BASIC ***** Sub Main End Sub
komplett ersetzt durch den folgenden Makro-Quelltext:
REM ***** BASIC *****
Sub FormelSchriftGroesser
oCurrentController = ThisComponent.getCurrentController()
oTextDocument = oCurrentController.Model
oEmbeddedObjects = oTextDocument.EmbeddedObjects
nEndIndex = oEmbeddedObjects.Count-1
for nIndex=0 to nEndIndex
oMathObject = oEmbeddedObjects.getByIndex(nIndex)
oModel = oMathObject.Model
if (not isNull(oModel)) then
if(not isEmpty(oModel)) then
if oModel.supportsService("com.sun.star.formula.FormulaProperties") then
' hier: Schriftgroesse aendern*
oModel.BaseFontHeight = 16
policeCommune= "Liberation Serif"
' Variablen
oModel.FontNameVariables= policeCommune
oModel.FontVariablesIsItalic=true
oModel.FontVariablesIsBold=false
' Funktionen
oModel.FontNameFunctions = policeCommune
oModel.FontFunctionsIsItalic=false
oModel.FontFunctionsIsBold=false
' Zahlen
oModel.FontNameNumbers= policeCommune
oModel.FontNumbersIsItalic=false
oModel.FontNumbersIsBold=false
' Text
oModel.FontNameText= policeCommune
oModel.FontTextIsItalic=false
oModel.FontTextIsBold=false
' Updaten
oXCOEO = oMathObject.ExtendedControlOverEmbeddedObject
oXCOEO.update()
endif ' if formula
endif ' if not empty
endif ' if not null
next nIndex
ThisComponent.reformat() ' auf alle Elemente in diesem Dokument anwenden
End Sub
*Möchte man weitere Formel-Optionen ändern, so findet man die entsprechenden Variablenbezeichnungen unter LibreOffice API - FormulaProperties
Beim nächsten Öffnen des Dokuments erfolgt eine Abfrage, ob das Makro ausgeführt werden soll. Wenn man dies bestätigt, so werden alle Formeln auf die neue Schriftgröße 16 vergrößert. Alternativ kann man dies auch gleich erreichen über Extras > Makros > Makro ausführen und dann Auswahl links im Bereich Bibliotheken des Dateinamens z.B. Unbenannt 1 und darin im Modul Standard des neuen Untermoduls FormelSchriftGroesser sowie der Schaltfläche Ausführen.
Als Quelle für den oben beschriebenen Weg wurden von der LibreOffice-Hilfenübersichtsseite verwendet:
- Das Handbuch „Erste Schritte“: Kapitel 13 – Einführung in Makros
erklärt, wie man ein vorhandenes Makro hinzufügt und ausführt. - Im Handbuch „Math“ (Formeln): Anhang B – Technische Einzelheiten
ist der hier verwendete Makro-Quelltext ausführlich erklärt.
Variante 2 unter Linux:
Unter Linux kann mit dem folgenden Bash-Skript auch direkt die ODT-Datei so
geändert werden, dass die neue Formel-Schriftgröße eingetragen wird.
- Herunterladen des Skripts LO_FormelSchriftGroesser.sh sowie ggf. des Testdokuments mit zwei Formeln und speichern im gleichen Verzeichnis wie die zu ändernde ODT-Datei.
- Anpassen des Dateinamens und ggf. der neuen Ziel-Schriftgröße im heruntergeladenen Skript.
- Dann im Terminal nacheinenader eingeben und mit ↵ starten:
cd [Arbeitsverzeichnis]
chmod +x LO_FormelSchriftGroesser.sh
./LO_FormelSchriftGroesser.sh - Die neu angelegte ODT-Datei mit LibreOffice öffnen und alle darin enthaltenen Formeln einmal mit Doppelklick aktualisieren und abschließend speichern.
Q36 › Wie kann ich in Chrome auch lokale Dateien über die Eingabe des vollständigen Dateipfads mit file:// laden?
Beim Start des Webbrowsers Google Chrome von der Kommandozeile bzw. einem Terminal aus können verschiedene Parameter mit übergeben werden. Deren Bedeutung kann hier oder ausführlicher hier nachgelesen werden. Die folgenden sorgen dafür, dass in der offline SimpleBoard-Version auch auf lokale Dateien zugegriffen werden kann, so dass einige Einschränkungen im Vergleich zum Firefox wegfallen.
--allow-file-access --allow-file-access-from-files --enable-local-file-accesses --user-data-dir
Zum Starten eines Programms werden in einer einzigen langen Zeile drei Bestandteile angegeben, z.B. unter Linux:
| Programmpfad | Konfigurations-Parameter | Start-URL als letzter |
|---|---|---|
| /usr/bin/google-chrome | --allow-file-access --allow-file-access-from-files --enable-local-file-accesses --user-data-dir | /home/[Benutzername]/bin/simpleboard/index.html |
Q37 › Wie kann ich im Firefox ein Bildschirmfoto des SimpleBoard-Inhalts ohne Fensterrahmen erzeugen?
Im Firefox wird zunächst unter Extras > Web-Entwickler > Bildschirmgröße testen aktiviert. Dies ist schneller auch über Strg++Umschalt+M erreichbar. Die Größe des gewünschten Bildbereichs muss ggf. zunächst noch angepasst werden.
Über die Schaltfläche
kann dann ein Bildschirmfoto als PNG-Datei mit dem aktuellen Zeitstempel im Dateinamen erzeugt und gespeichert werden.
Über Strg++Umschalt+M gelangt man wieder zurück in die Normalansicht.